Debian系のOS「Raspbian(ラズビアン)」を使ってみることにしました
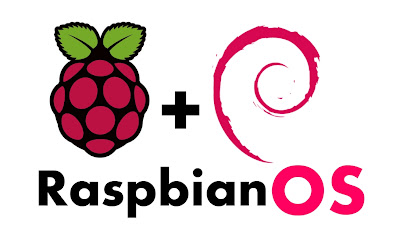
Raspberry PiのOSにPidoraだけしか使えないと、誰かに教えたり寄稿したりするときに何かと不便です。
答えは簡単で、最もメジャーなRaspberry Pi用のOSは、Pidoraではなくて、Raspbian(ラズビアン)だからです。
ちなみにこのRaspbianは、DebianベースのOSです。
Debian系・・・実は初めてです!ドキドキ。
20代のときサーバーエンジニアをしていた頃はSolarisメインで、あとはRHELとか、FreeBSDとか、HP-UXとかだったので・・・Debianと出会うことが無かったんですよね。ということで初挑戦!
SDカードを差し替えるだけで、Pidoraに戻ることができる。
Raspberry Piの良い所は、インストール先がSDカードという点ですね。
だから、他のOSをインストールしたSDカードと差し替えるだけでいいんです。夫婦でRaspberry Pi本体の共用だってできちゃいます。
今回、Raspbian用にトランセンドのSDカード(16GB)を1枚用意しただけですので、追加投資としては980円のみとなります。

Transcend SDHCカード 16GB Class10 UHS-I対応(最大転送速度45MB/s) (無期限保証) TS16GSDU1E (FFP)【Amazon.co.jp限定】
- メディア: Personal Computers
Raspbianの優れているところ
ちなみに、Raspbianの良い所は、サクッとインストールしたらすぐに使えることですね。初期設定がPidoraよりも簡単ですし、とっても使いやすい!
インストールも簡単ですので、比較的楽に導入できるかと思います。
今回紹介するのは、Raspbianインストール後の設定です。
お約束
コマンドについては実行したものをブログにペーストしているため、ほぼ自分用メモに近いです。
解説不足かもしれませんがご容赦願います&試してみるのは自己責任でよろしくお願いします。
キーボードの設定
デフォルトではUKになっていました。
私はUSキーボードを使用しているので、設定を変更しました。GUIでサクサクと変更できますよ。

US(English)に変更します。
無線LANの設定
GUIで起動したとき、右上の無線LAN設定画面をクリックして設定します。とりあえずサクッと繋いでみます。
無線LANに繋がったら、SSHでログイン。
ターミナルを開いてipコマンドで確認します。wlan0もしっかり出てきていますよ~。
pi@raspberrypi ~ $ ip a 1: lo: <LOOPBACK,UP,LOWER_UP> mtu 65536 qdisc noqueue state UNKNOWN group default link/loopback 00:00:00:00:00:00 brd 00:00:00:00:00:00 inet 127.0.0.1/8 scope host lo valid_lft forever preferred_lft forever inet6 ::1/128 scope host valid_lft forever preferred_lft forever 2: eth0: <BROADCAST,MULTICAST,UP,LOWER_UP> mtu 1500 qdisc pfifo_fast state UP group default qlen 1000 link/ether b8:27:eb:4a:77:72 brd ff:ff:ff:ff:ff:ff inet 172.16.250.7/16 brd 172.16.255.255 scope global eth0 valid_lft forever preferred_lft forever inet6 fe80::ba27:ebff:fe4a:7772/64 scope link valid_lft forever preferred_lft forever 3: wlan0: <BROADCAST,MULTICAST,UP,LOWER_UP> mtu 1500 qdisc mq state UP group default qlen 1000 link/ether 80:1f:02:6e:e3:b8 brd ff:ff:ff:ff:ff:ff inet 172.16.250.8/16 brd 172.16.255.255 scope global wlan0 valid_lft forever preferred_lft forever inet6 fe80::a636:a96a:4816:a9eb/64 scope link valid_lft forever preferred_lft forever
SORACOM AirをUSBモデム「L-02C」を使ってインターネットに接続する
以前、PidoraでSORACOM AirをRaspberry Piで使ってみるエントリーを書きました。
これのRaspbianバージョンができるか念のため確認!
結果、問題無く動作できました。
(1)L-02Cが認識されているか確認してみる
pi@raspberrypi ~ $ lsusb Bus 001 Device 006: ID 1004:61dd LG Electronics, Inc. Bus 001 Device 004: ID 0bda:8176 Realtek Semiconductor Corp. RTL8188CUS 802.11n WLAN Adapter Bus 001 Device 003: ID 0424:ec00 Standard Microsystems Corp. SMSC9512/9514 Fast Ethernet Adapter Bus 001 Device 002: ID 0424:9512 Standard Microsystems Corp. LAN9500 Ethernet 10/100 Adapter / SMSC9512/9514 Hub Bus 001 Device 001: ID 1d6b:0002 Linux Foundation 2.0 root hub
dmesgで調べてみます。
なんと、L-02CはCD-ROM として誤認識されているようですね。
pi@raspberrypi ~ $ dmesg [16257.310887] usb 1-1.3: USB disconnect, device number 5 [16264.203197] usb 1-1.3: new high-speed USB device number 6 using dwc_otg [16264.306363] usb 1-1.3: New USB device found, idVendor=1004, idProduct=61dd [16264.306407] usb 1-1.3: New USB device strings: Mfr=1, Product=2, SerialNumber=3 [16264.306430] usb 1-1.3: Product: docomo L02C [16264.306450] usb 1-1.3: Manufacturer: NTT DOCOMO, INC. [16264.306469] usb 1-1.3: SerialNumber: 353168043369560 [16264.325042] usb-storage 1-1.3:1.0: USB Mass Storage device detected [16264.330737] scsi host0: usb-storage 1-1.3:1.0 [16265.324933] scsi 0:0:0:0: CD-ROM LG Autorun 2.00 PQ: 0 ANSI: 0 [16265.373394] sr 0:0:0:0: [sr0] scsi-1 drive [16265.373445] cdrom: Uniform CD-ROM driver Revision: 3.20 [16265.377296] sr 0:0:0:0: Attached scsi CD-ROM sr0 [16265.413520] sr 0:0:0:0: Attached scsi generic sg0 type 5
それを、いったんejectしてみて、もう一度lsusbコマンドを実行してみると、 ID 1004:618f LG Electronics, Inc. Ally/Optimus Oneと出てきます。
pi@raspberrypi ~ $ sudo -s # eject sr0 # ls /dev/ttyUSB* ttyUSB0 ttyUSB1 ttyUSB2 ttyUSB3 # lsusb Bus 001 Device 007: ID 1004:618f LG Electronics, Inc. Ally/Optimus One 省略
(2)ダイヤルアップツール「wvdial」をインストールし、ダイヤルする
まずはダイヤルアップツールをインストールし、設定ファイルを編集します。
pi@raspberrypi ~ $ sudo apt-get install wvdial pi@raspberrypi ~ $ sudo vi /etc/wvdial.conf [Dialer Defaults] Init1 = ATZ Init2 = ATH Init3 = AT+CGDCONT=1,"IP","soracom.io" Init4 = ATQ0 V1 E1 S0=0 &C1 &D2 +FCLASS=0 Dial Attempts = 3 Stupid Mode = 1 Modem Type = Analog Modem Dial Command = ATD New PPPD = yes APN = soracom.io Modem = /dev/ttyUSB2 Baud = 460800 ISDN = 0 Phone = *99***1# Username = sora Password = sora Carrier Check = no
いったんデフォルトルート(wlan0)を消し、それからwvdialコマンドを実行します。
pi@raspberrypi ~ $ route Kernel IP routing table Destination Gateway Genmask Flags Metric Ref Use Iface default gw 0.0.0.0 UG 303 0 0 wlan0 172.16.0.0 * 255.255.0.0 U 303 0 0 wlan0 pi@raspberrypi ~ $ sudo -s # route del default # route Kernel IP routing table Destination Gateway Genmask Flags Metric Ref Use Iface 172.16.0.0 * 255.255.0.0 U 303 0 0 wlan0 # wvdial
すかさず別窓でrouteコマンドを実行してみます。
# route Destination Gateway Genmask Flags Metric Ref Use Iface default * 0.0.0.0 U 0 0 0 ppp0 10.64.64.64 * 255.255.255.255 UH 0 0 0 ppp0 172.16.0.0 * 255.255.0.0 U 303 0 0 wlan0
ipコマンドでppp0の状態を確認します。
5: ppp0: <POINTOPOINT,MULTICAST,NOARP,UP,LOWER_UP> mtu 1500 qdisc pfifo_fast state UNKNOWN group default qlen 3 link/ppp inet 10.166.123.41 peer 10.64.64.64/32 scope global ppp0 valid_lft forever preferred_lft forever
通信確認をしてみます。
pi@raspberrypi ~ $ ping 8.8.8.8 PING 8.8.8.8 (8.8.8.8) 56(84) bytes of data. 64 bytes from 8.8.8.8: icmp_seq=1 ttl=55 time=132 ms 64 bytes from 8.8.8.8: icmp_seq=2 ttl=55 time=141 ms 64 bytes from 8.8.8.8: icmp_seq=3 ttl=55 time=142 ms 64 bytes from 8.8.8.8: icmp_seq=4 ttl=55 time=135 ms 64 bytes from 8.8.8.8: icmp_seq=5 ttl=55 time=144 ms pi@raspberrypi ~ $ traceroute mana-cat.com traceroute to mana-cat.com (216.239.32.21), 30 hops max, 60 byte packets 以下略
I2Cの使用
GUIのRaspbian ConfigurationでI2Cを有効化(Enabled)にして、OSを再起動します。

i2c-tools、python-smbusをインストールします。
pi@raspberrypi ~ $sudo apt-get install i2c-tools python-smbus
試しにセンサーを繋げて、i2cdetectを実行できるか試してみます。
pi@raspberrypi ~ $ i2cdetect -y 1 0 1 2 3 4 5 6 7 8 9 a b c d e f 00: -- -- -- -- -- -- -- -- -- -- -- -- -- 10: -- -- -- -- -- -- -- -- -- -- -- -- -- -- -- -- 20: -- -- -- -- -- -- -- -- -- -- -- -- -- -- -- -- 30: -- -- -- -- -- -- -- -- -- -- -- -- -- -- -- -- 40: -- -- -- -- -- -- -- -- -- -- -- -- -- -- -- -- 50: -- -- -- -- -- -- -- -- -- -- -- -- -- -- -- -- 60: -- -- -- -- -- -- -- -- -- -- -- -- -- -- -- -- 70: -- -- -- -- -- -- 76 --
Raspbianでやってみたいこと
Raspbianにカメラを繋げて何か作ってみたりしたら楽しそう。
からあげさんのエントリーの赤外線カメラ自作も興味深いです。
karaage.hatenadiary.jp